We recommend activating and testing your camera at home, before installing it in the field and testing it once more. We understand that you want to get your camera up and running as quickly as possible, but it's important to follow best practices to have it work optimally.
Before getting started – Batteries
For the LINK-S and LINK-S-DARK, make sure you have charged the internal battery for 24-48 hours using the supplied power cord. We recommend doing so by connecting it to a computer, but a compatible wall plug could work as well. The solar panel should be covered, or the camera should be face down while charging.For the LINK-DARK, make sure you have 8 new AA non-rechargeable lithium or alkaline batteries from a premium brand. If you are using a SPYPOINT external battery pack, then make sure you have charged it for at least 12 hours.
Before getting started – SD CardBefore powering the camera ON, you will require a long-formatted SD card (class 10, 2 to 32 GB, SDHC), preferably new. Here are the article and video for more information on SD and MicroSD cards.
Before getting started – Download the app
Download the SPYPOINT mobile application onto your smartphone for free from the Play Store (Android) or the App Store (Apple).
Already have an account?
| Not logged in to your SPYPOINT account | Already logged in to your SPYPOINT account |
|
|
Don't have an account?
1) Open the SPYPOINT app,
2) Select Activate a Device,
3) Create an account to be able to receive photos to your mobile device,
4) And continue to step 1 of the activation process.

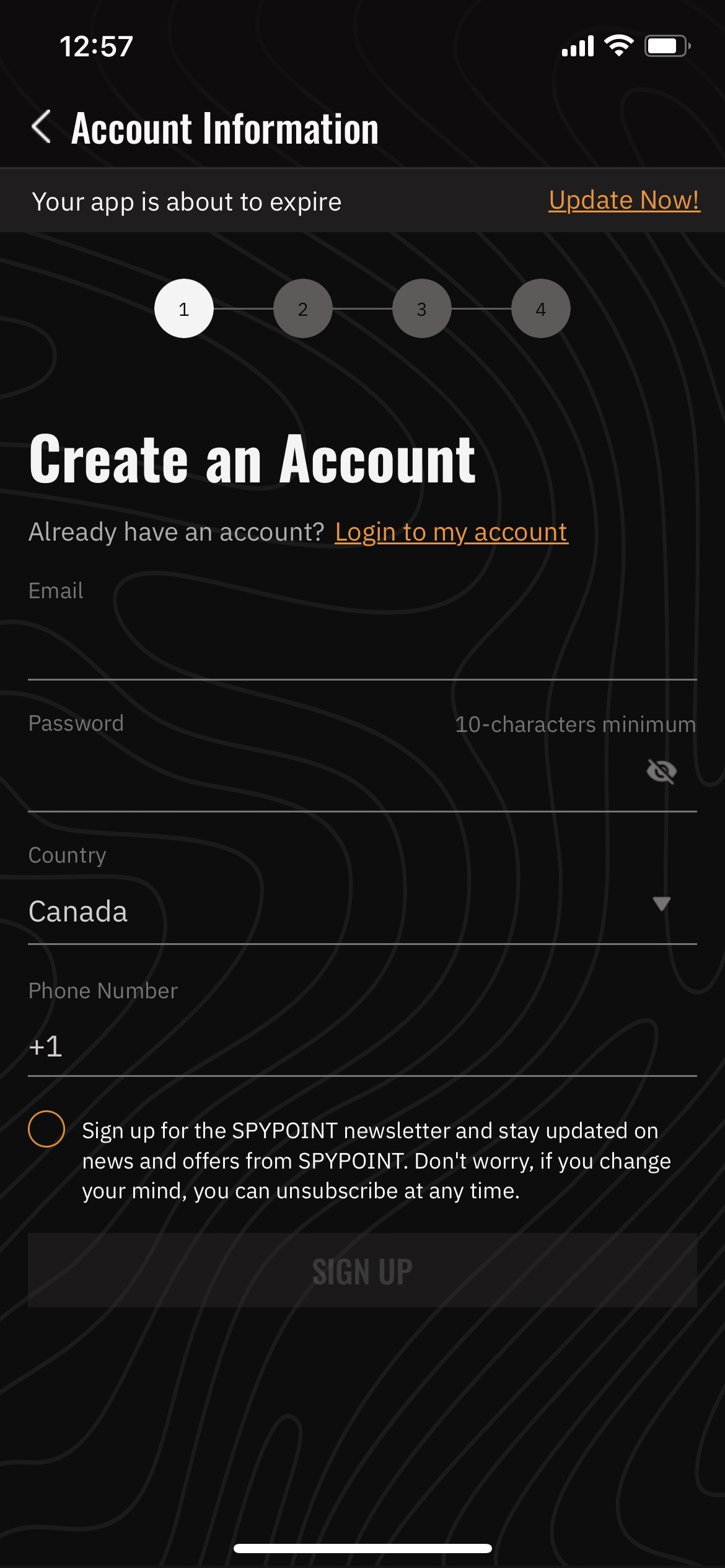
ACTIVATION PROCESS
Step 1- Select a device modelYou will need to select your SPYPOINT device model from the dropdown list provided.
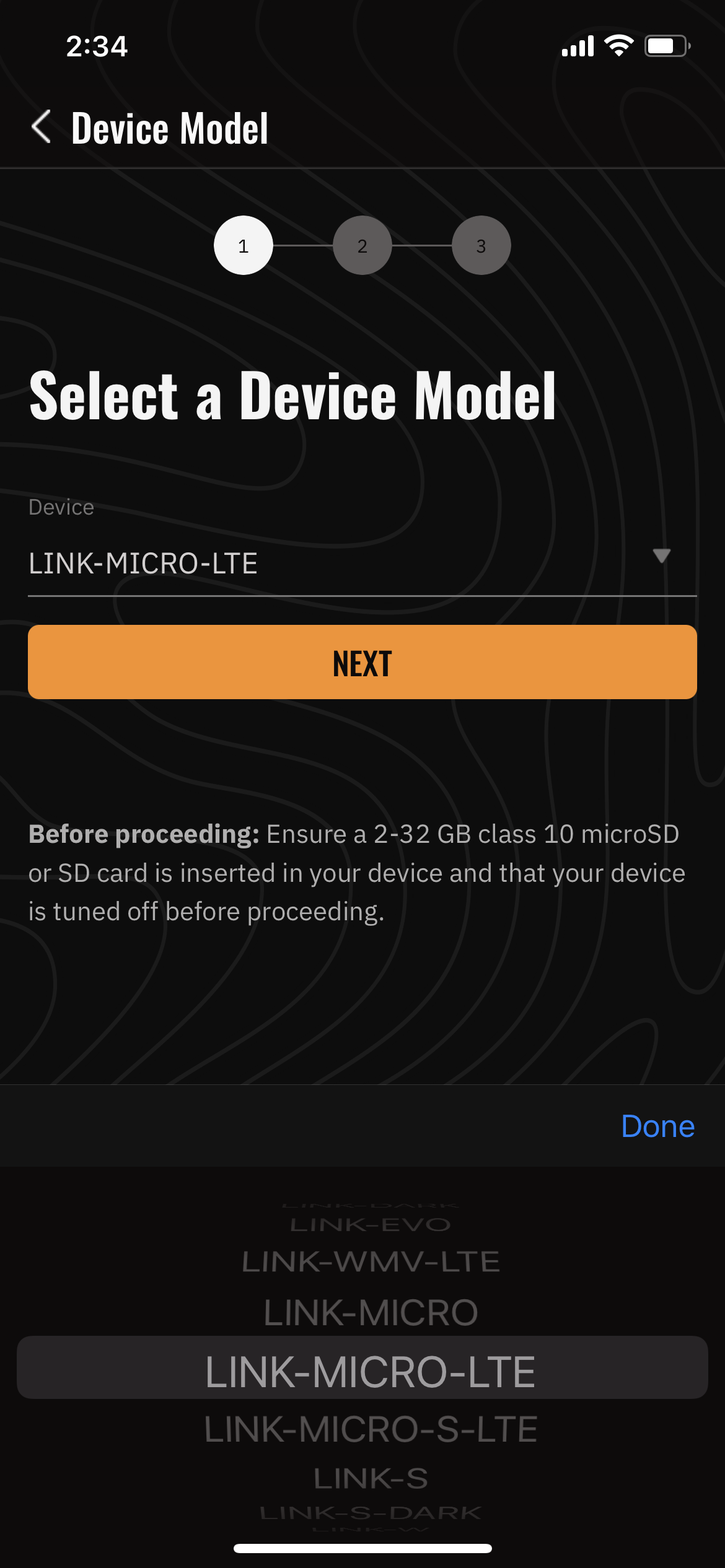
Step 2- Device Identification.
Option 1: You can activate your device by scanning the data matrix with your phone’s camera. You should be able to find the data matrix sticker under the battery compartment of the device. Simply remove the battery pack or tray and press the “Scan” button in the app. Hold the camera in front of the activation code sticker for the app to prompt you to the next step.
Option 2: You can manually enter device’s activation code to activate your device. Type in the 11-character alphanumeric code on the activation sticker and press “Next”.
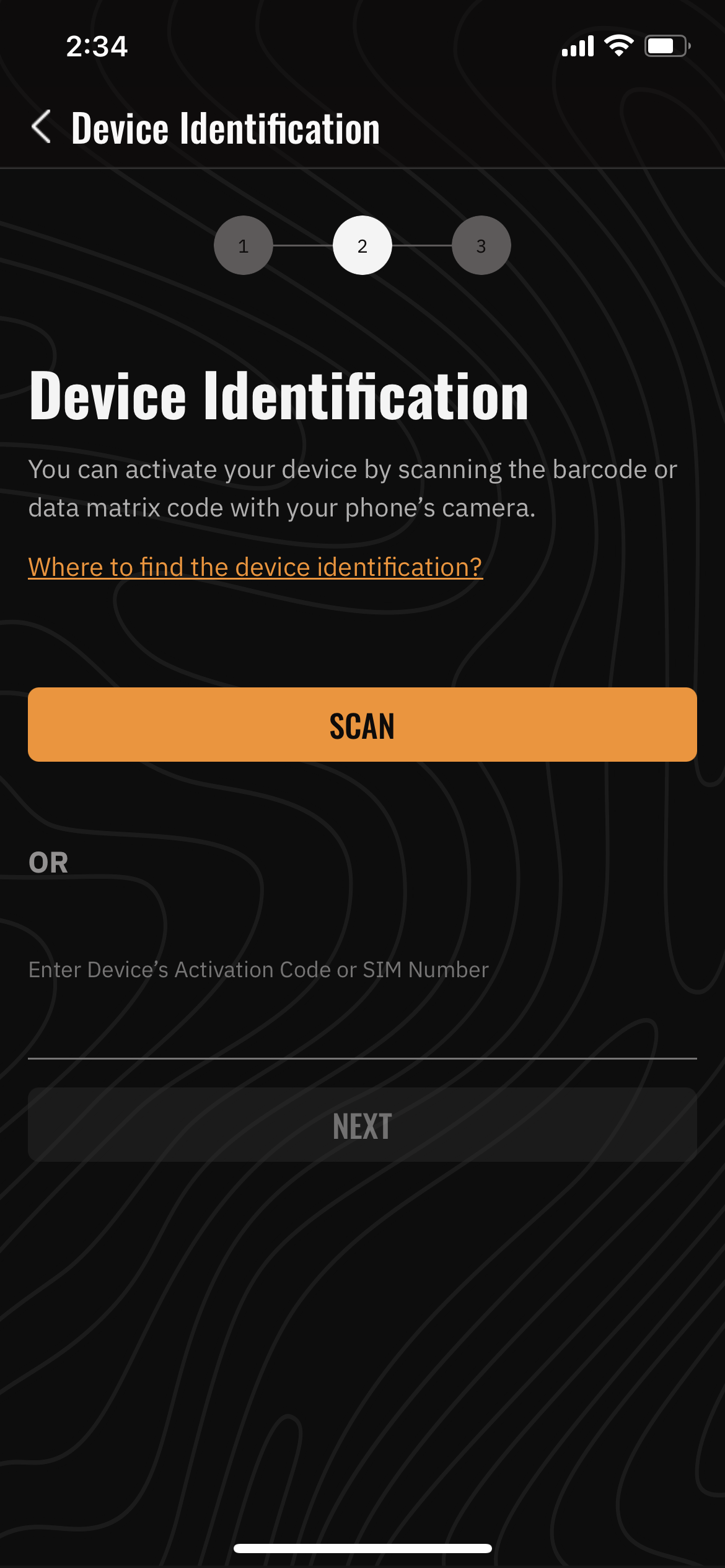
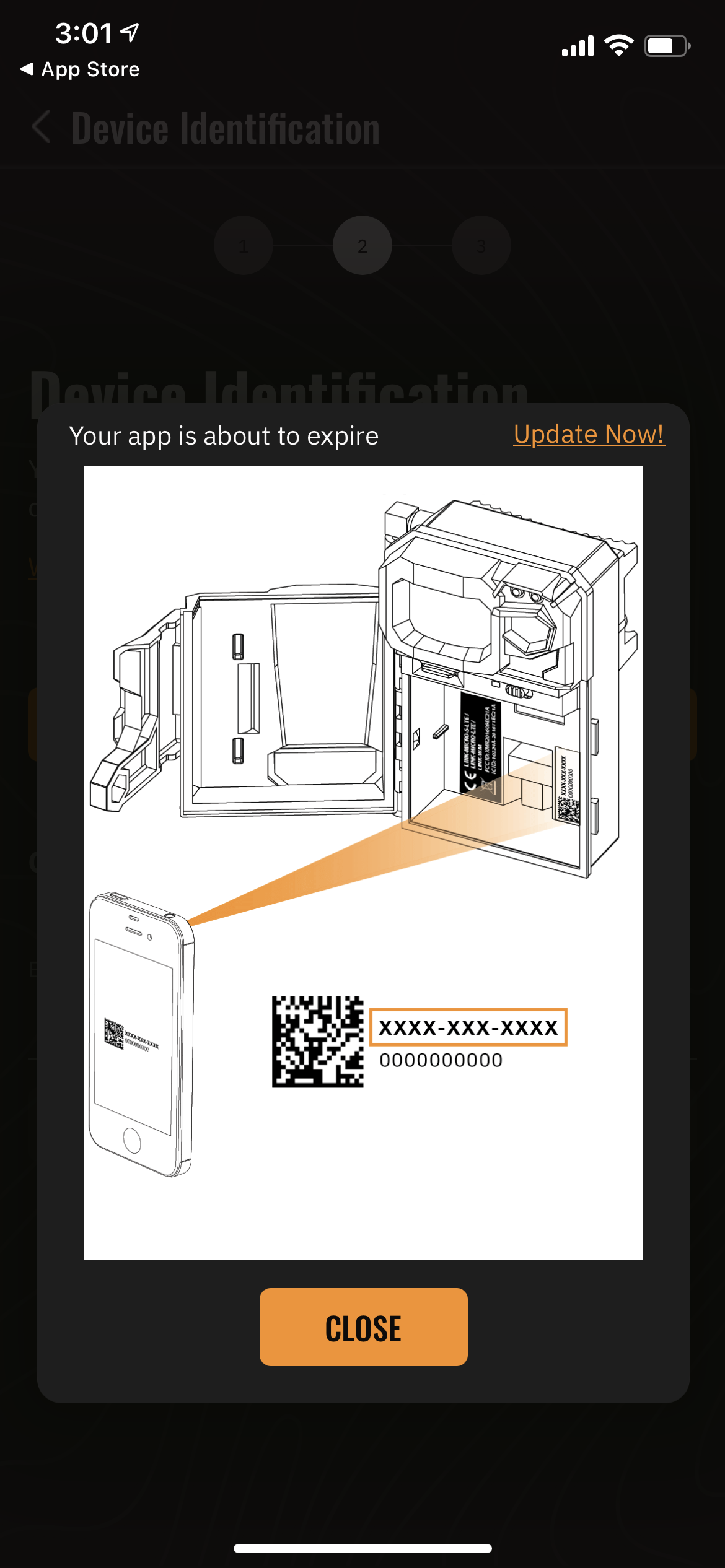
Option 3:Scan the SIM barcode. With the SD card inserted, power the camera ON using the switch to the right of the viewing screen. On the main menu, select Settings > General > About the device > SIM barcode.This will display the SIM barcode on the viewing screen of the camera. Then press the “Scan” button in the app. Hold your phone’s camera in front of your SPYPOINT camera’s screen for the app to read the barcode and prompt you to the next step.

Option 4:Manually enter the SIM number. You should be able to see the SIM number just below the barcode on the camera screen. Enter the SIM number manually on the SPYPOINT App and press “Next.”
Step 4 – Activation ConfirmationIf, for some reason, your activation was unsuccessful, then you will be prompted to complete the activation process again.
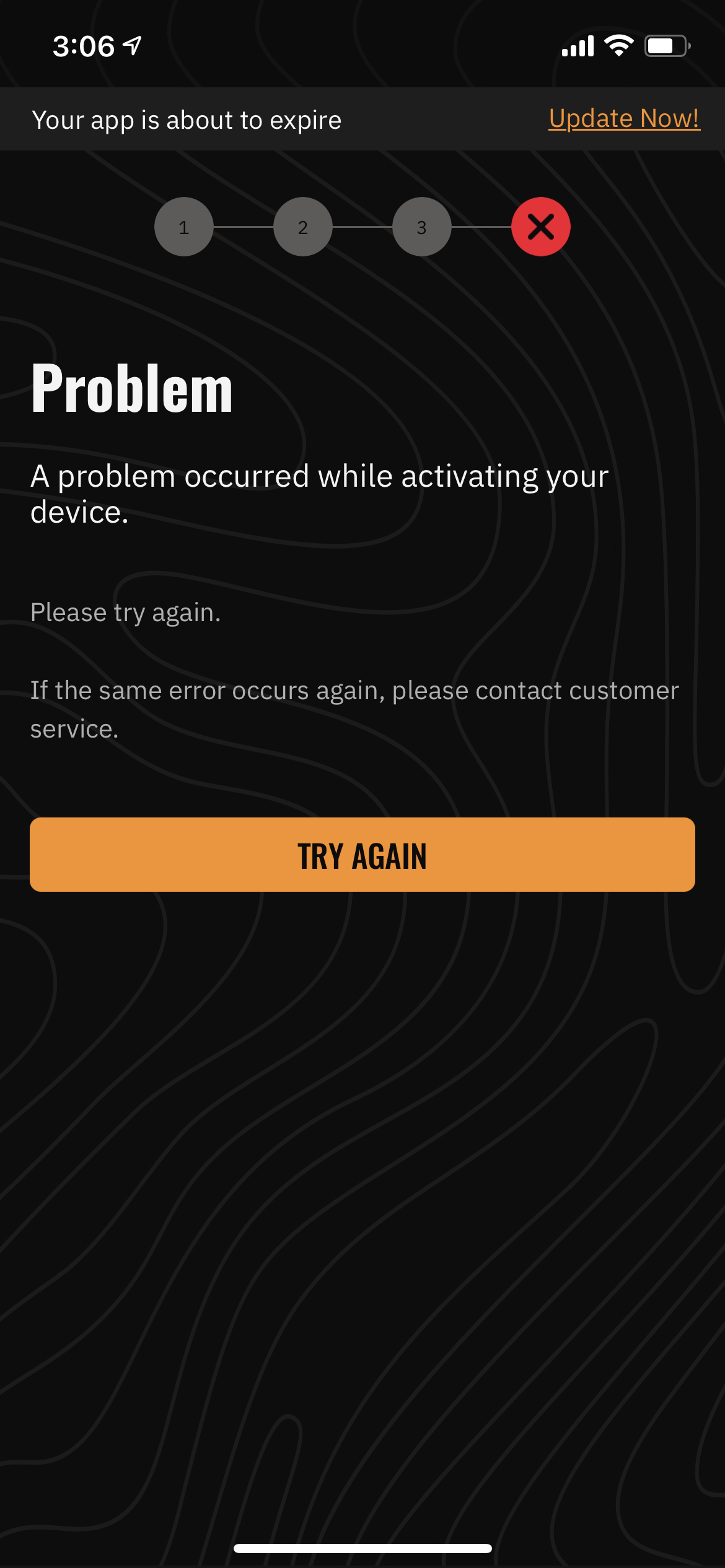
If your activation was successful, you will see a screen congratulating you on activating your device successfully.
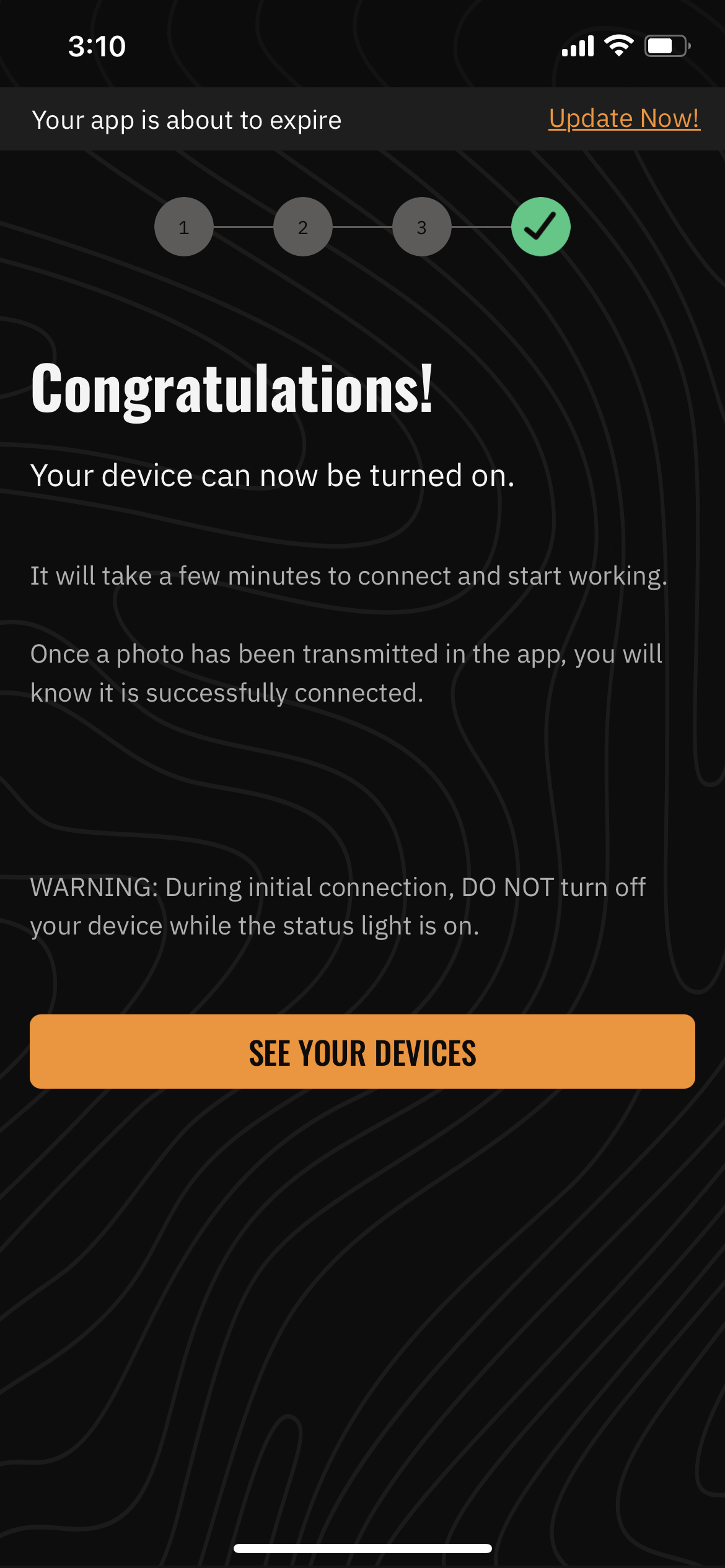
Step 5 – Power your camera ONIf you activated your camera using the sticker located under the battery pack or tray, you must now power your camera ON.
Step 6 – Test your cameraYour activation process isn't complete until you've completed a successful test at home. A successful test means triggering a photo and receiving it within your app. Once completed, we recommend installing your device in the field and testing once more.
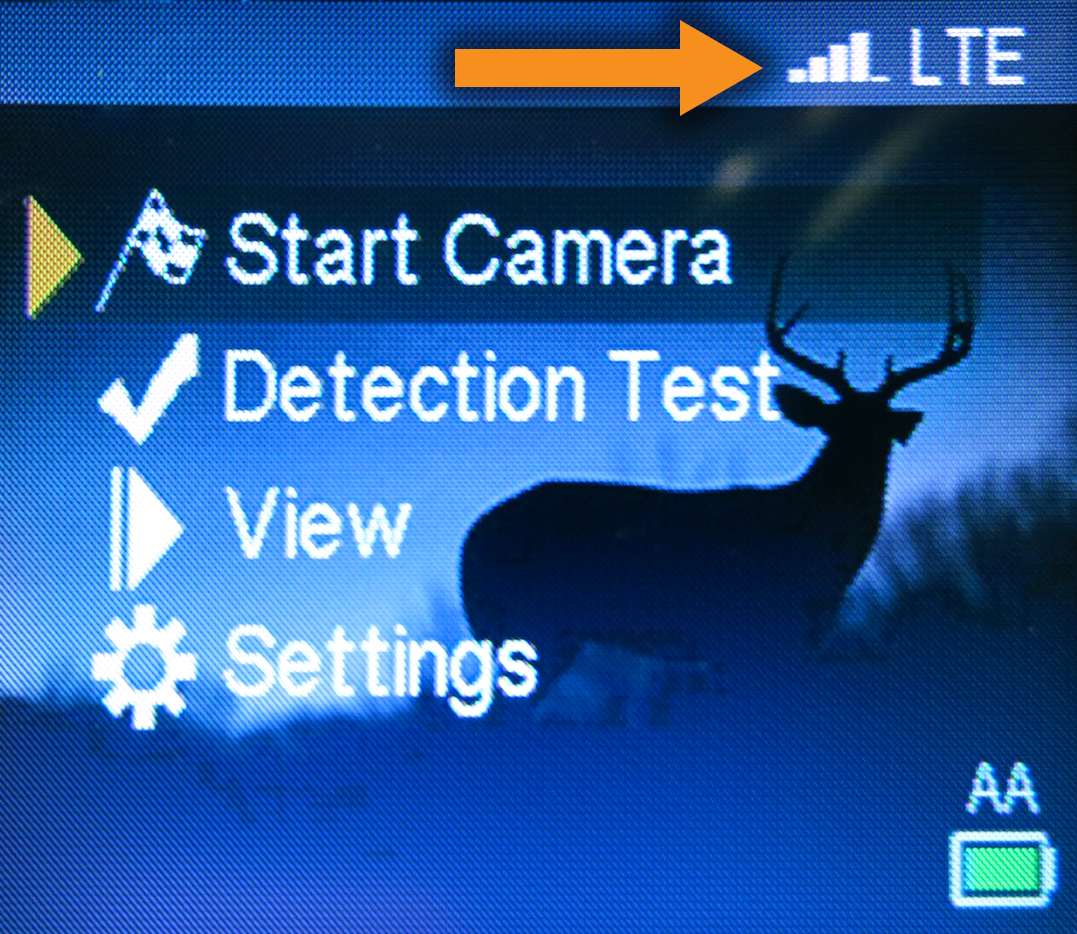
You will need to change the camera settings as followed to test if your camera is sending photos to your app:
- Verify that you have strong signal. Here are the article and video for more information on optimizing signal.
- From the main menu on the camera screen, select Setting > Photo > Delay. Change the delay to “instant” and press “OK” and then press “BACK” button on the camera.
- Again, from the main menu on the camera screen, select Settings > Wireless > Frequency. Change the frequency to "each detection" and then press the "OK" and then "BACK" buttons on the camera.
- Go back to the main menu and select “Start Camera” and select “Photo” to set the camera in photo mode (you should complete your first test in photo mode). This will start a 30-second countdown during which the red indicator light will blink. The busy light on the back of the camera will also light up.
- Once the countdown has ended, and the busy light has turned OFF, your camera is ready to take pictures.
- Move your hand in front of the camera to trigger a photo. You should then see the "Busy" LED light-up again, which means the camera is taking and transmitting photos. You will need to wait until the busy LED turns OFF. Open your SPYPOINT app and verify that the app did update with the latest communication.
- Refresh the “Photos” tab until your photos appear. Once the photos appear, you know that your camera is working properly, and you are ready to place it in the field. Before you put the camera in the field make sure the camera has a strong stable signal where it is placed to ensure proper transmission and updates.
If you run into an issue
If your test at home is successful, but your test in the field is unsuccessful please follow steps in the following article and video.
If you cannot complete a successful test at home, please read the How to verify if my cellular device is communicating article. It will direct you to the appropriate troubleshooting article based on your situation.
Note on camera settings
We recommend waiting until both your at-home and in-the-field tests are both successfully complete before configuring your camera to the desired settings. Once your camera has been successfully tested, you may change these settings from the SPYPOINT app as well. For more information on camera settings, please watch the Basic Settings, Cellular Setup Settings and Advanced Settings videos.


