LINK-S, LINK-DARK and LINK-S-DARK cameras all have screens which makes it easier for you to understand your camera. Whenever there is an issue, the screen on your camera will display an error message indicating what the problem is. The busy light at the bottom of the battery door also helps explain your camera's behavior.
Normal Startup Behavior
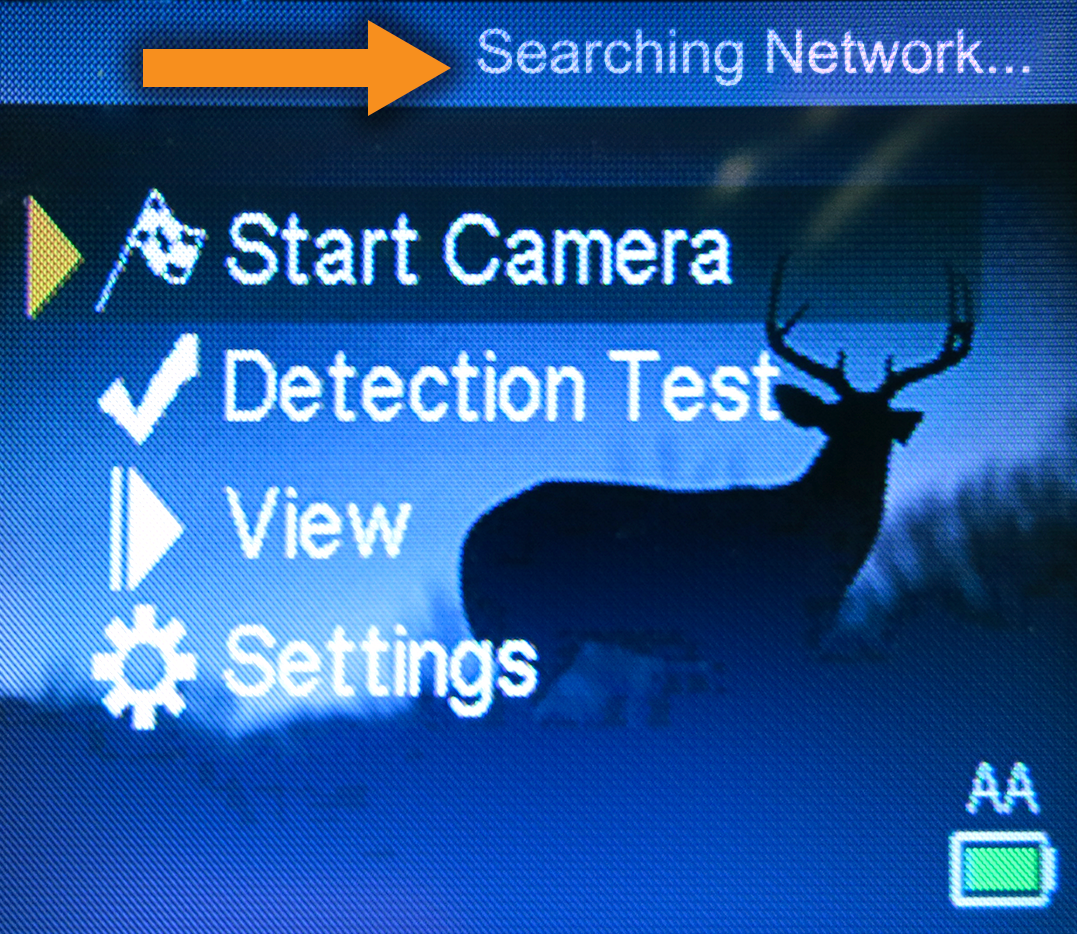
When you power the camera ON, the first thing it is going to do is search for a signal, “Searching Network”. Once your camera finds signal, up to 5 signal bars in the top right corner of the screen along with the type of signal (Ex: LTE).
Ready for use
- Select “Start Camera” from the main menu screen and the select “Photo” to set the camera to photo mode.
- A 30-second countdown will start. You will know this countdown has started once the red indicator light starts blinking. The busy light, found at the back of the camera, will light up as well.
- When the countdown ends and the busy light has turned off, your camera is ready to take pictures.
SD card error
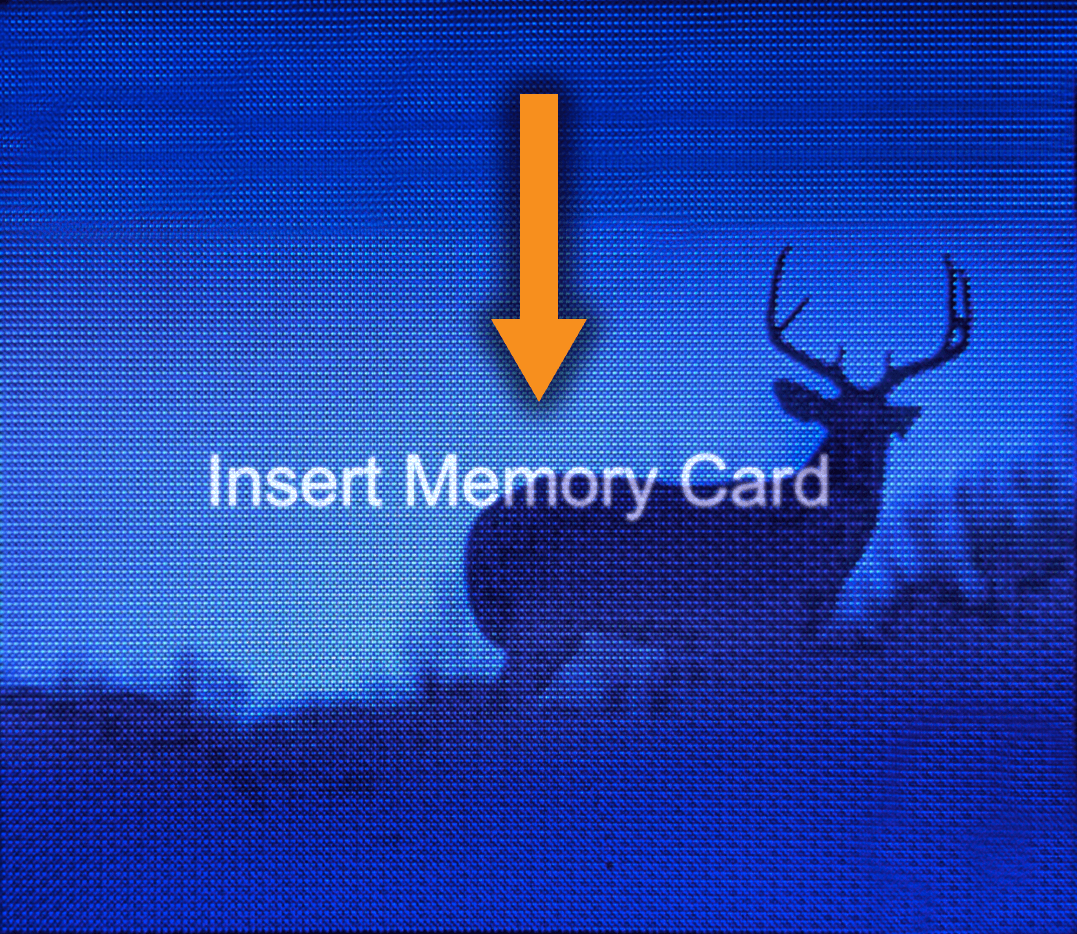
If you get the error message, “Insert memory card”, it means the SD card you are using is either not the right capacity, not inserted properly, or is defective.
How to resolve the issue:
- Make sure you have a full size SD card from a reputable brand that is:
- Class 10
- Between2- 32 GB
- SDHC
- Long-format your SD card using a computer. Make sure to format the SD card with the FAT/FAT32 setting. Here is a video on “How to choose and format a SD card”.
- Your camera requires a full-size SD card. Make sure not to use a microSD card in an SD card adapter. Using an adapter can cause issues with your camera. For more details about the SD card, you may have a look at this article.
SIM card error
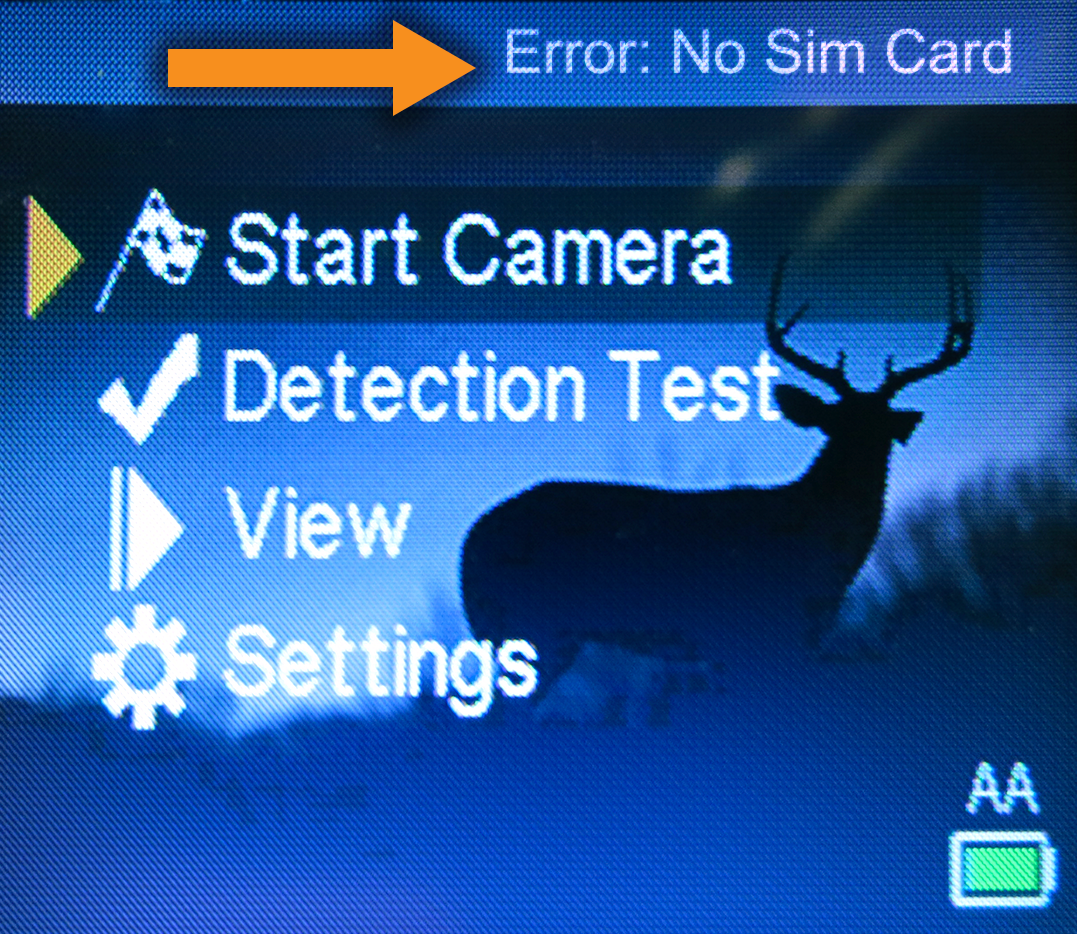
When you power the camera ON and get the error message “Error: No SIM Card” in the top right corner of the screen, it means the SIM card is either not inserted properly or the SIM card is not recognizable.
How to resolve the issue:
Please do not attempt to handle the SIM on your own. Please contact our customer support team for further assistance.
Modem error
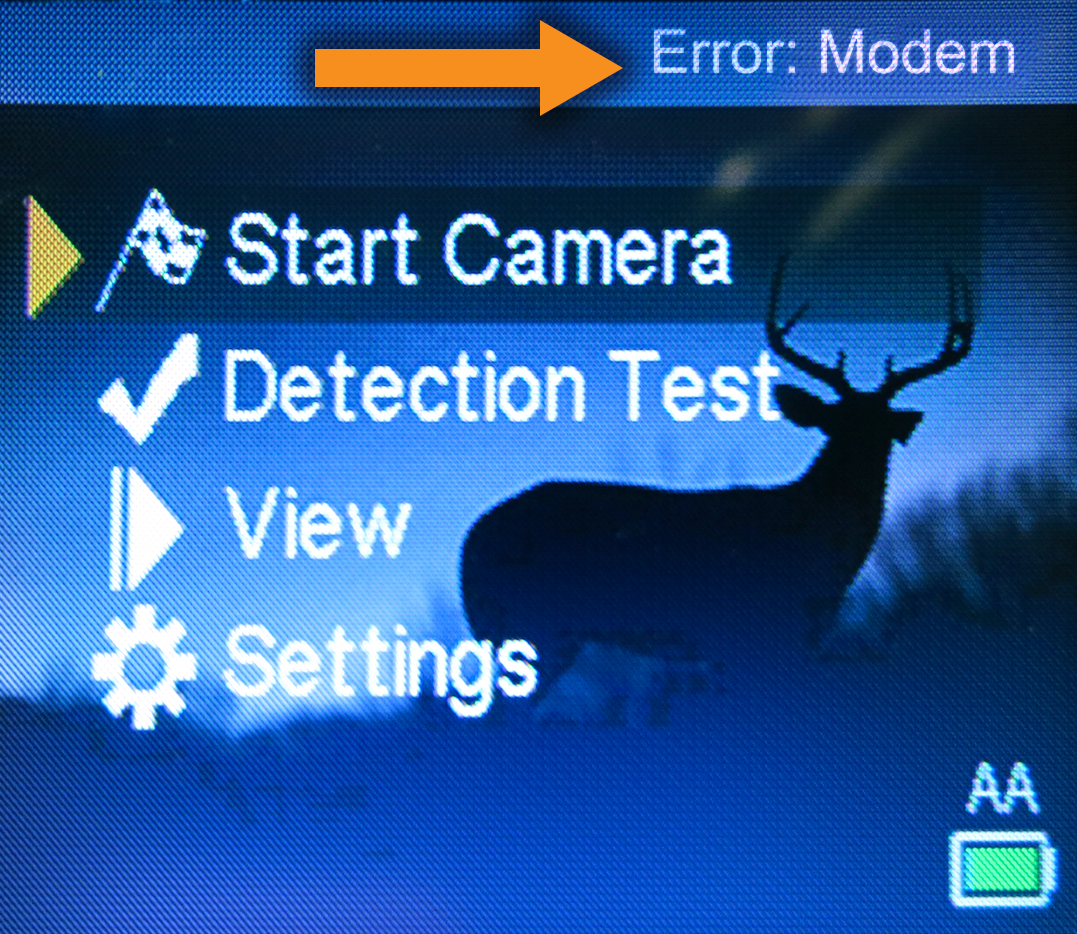
When you power the camera ON and get the error message “Error: modem” in the top right corner of the screen, it means the camera is unable to communicate with the cellular modem board properly.
How to resolve the issue:
Try to restart your camera once. If you still get the same error message, you should contact our customer support team for further assistance.
Signal error
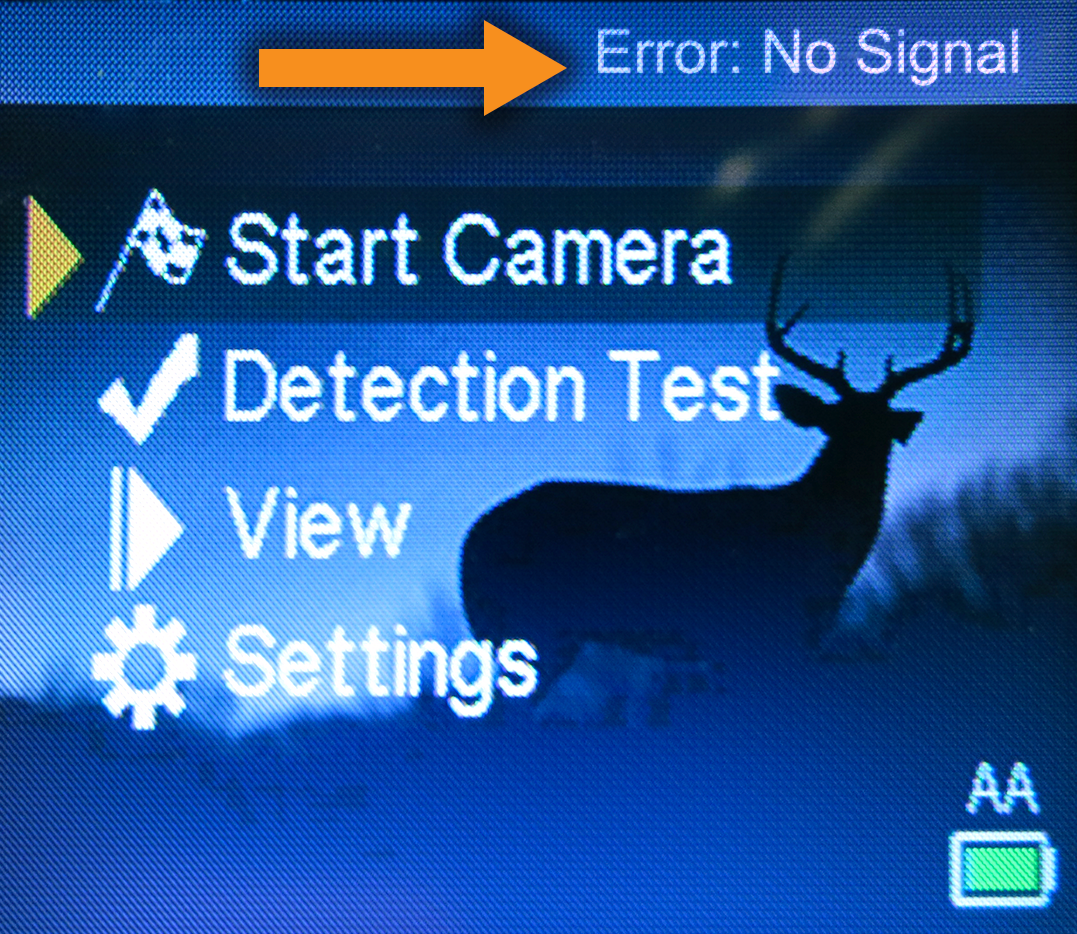
If you get the “Error: no signal” in the top right corner of your screen. This means that your camera is not getting proper signal.
How to resolve the issue:
- Make sure your camera model is compatible with the cellular coverage where you'd like to install the camera.
- Make sure the antenna is screwed in properly.
- Try changing locations.
If you have the correct camera model for the cellular coverage offered in that area, you can try using a long-range cellular antenna before choosing to relocate your camera in an area with better signal.
Low Battery

Your camera is running on low battery if:
- Your camera screen turns off automatically after powering your camera ON,
- The screen is flickering or glitching,
- The screen is dim,
- Your camera does not power ON at all.
How to resolve the issue:
Before checking the batteries, you should verify if the busy light is on. You will need to wait for the busy light to turn off before trying the following:
- Power the camera OFF.
- Use 8 new AA non-rechargeable Lithium/Alkaline batteries from a reputable brand.
- Make sure the batteries are placed in the correct polarity (+/-).
- If your camera has a rechargeable internal battery, make sure to charge it for 24-48 hours before powering the camera ON again.
- If you are using an external battery pack, make sure to charge it for at least 12 hours before use.
If you have changed the batteries or charged the battery pack and the screen still does not turn on, but the busy light does, then you will need to contact our customer support team for further assistance. Read the following article for more information on SPYPOINT battery packs and battery life in general.


